PUSH #
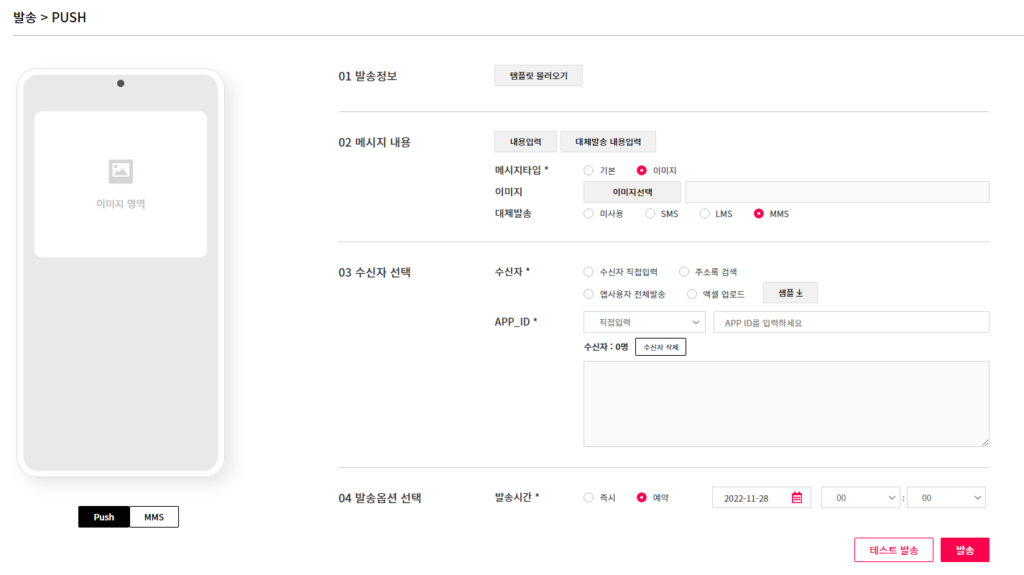
- [템플릿 불러오기] 버튼을 누르면 사전 등록한 템플릿을 불러올 수 있습니다.
- [내용입력] 버튼을 누르면 발송할 내용을 직접 입력/수정 할 수 있습니다.
- [대체발송 내용입력] 버튼을 누르면 발송할 내용을 직접 입력/수정 할 수 있습니다.
- [대체발송] 채널은 미사용/SMS/LMS/MMS 를 선택할 수 있습니다. 각각의 채널의 대체발송 내용입력 방법은 해당 채널의 발송 내용 입력 방법과 동일합니다.
- [이미지 선택] 메시지타입이 이미지일 경우 이미지 선택 버튼이 활성화됩니다. 이미지는 1MB 이하의 1개 이미지를 보낼 수 있습니다.
- [수신자 선택] 수신자 직접입력, 주소록 검색, 앱사용자 전체발송, 엑셀 업로드를 통해 수신자를 입력 할 수 있습니다.
- [APP_ID] Push 알림을 보낼 Push App의 ID를 선택하는 칸입니다. App ID는 관리자 콘솔의 프로젝트 상세>채널관리 에서 확인할 수 있습니다.
- [발송옵션 선택] 즉시/예약 발송을 선택 할 수 있습니다.
- [테스트 발송] 테스트 발송 기능을 제공하며 최대 3명의 수신자에게 발송 할 수 있습니다.
- [발송] 버튼을 누르면 메시지 발송이 요청되며 메시지발송 성공/실패는 조회 메뉴에서 확인이 가능합니다.
발송정보 #
템플릿 불러오기 #
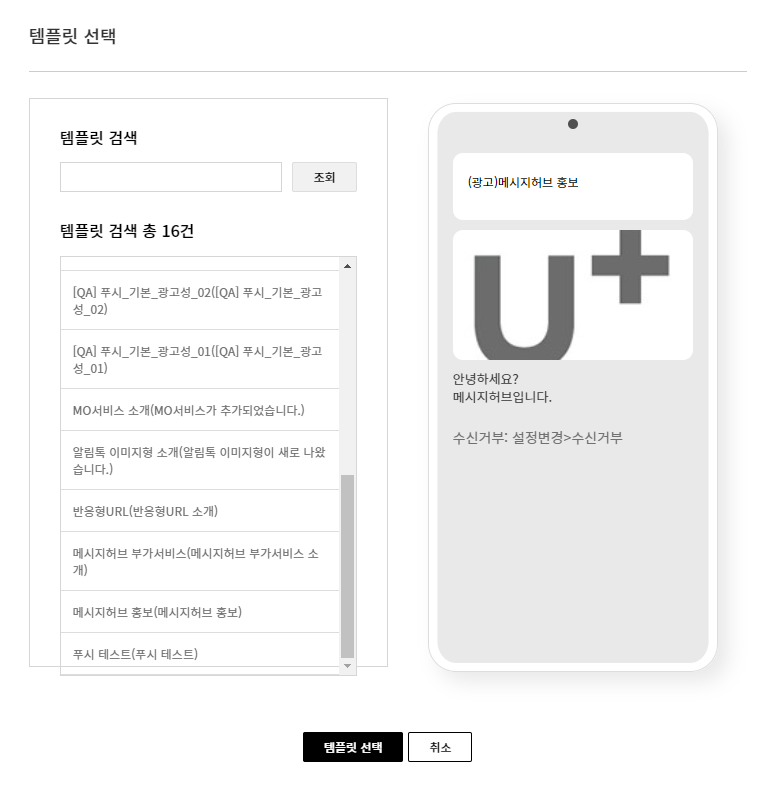
- [템플릿 불러오기] 버튼을 누르면 사용자 콘솔의 템플릿 메뉴에서 사전 등록한 템플릿을 불러올 수 있습니다.
- 템플릿 검색을 통해 템플릿명을 검색할 수 있습니다.
- 좌측 검색된 템플릿 리스트에서 템플릿을 선택하면 우측에 선택한 템플릿 정보가 노출됩니다.
- 하단 [템플릿 선택] 버튼을 눌러 템플릿을 선택 할 수 있습니다.
메시지 내용 #
내용입력 #
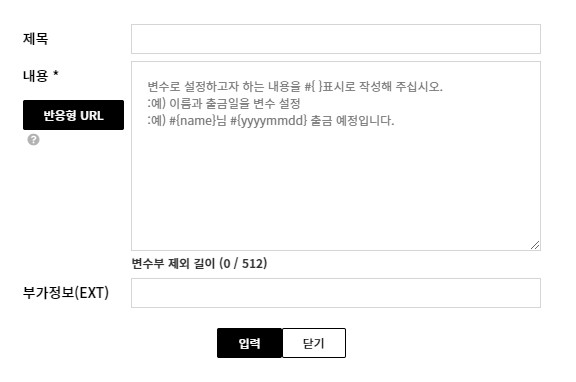
- [내용입력] 버튼을 눌러 발송할 내용을 직접 입력/수정 할 수 있습니다.
- 제목, 내용, 반응형 URL, 부가정보(EXT)를 입력/수정 할 수 있습니다.
대체발송 내용입력 #
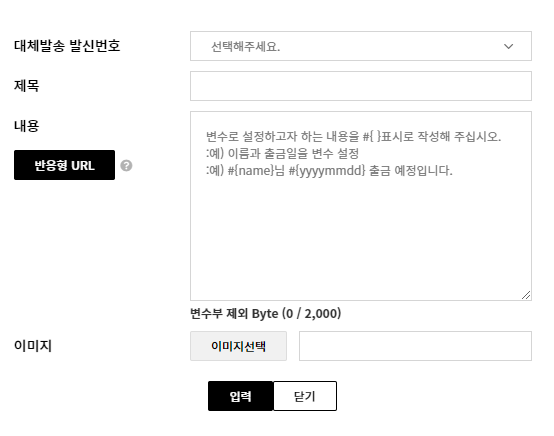
- SMS/LMS/MMS로 대체발송 채널을 선택할 수 있습니다.
- 대체발송 내용입력은 문자 발송의 내용입력과 동일합니다.
메시지타입 #
기본 #
- 가장 기본적인 Push 메시지입니다. 텍스트로 512 글자 이하의 내용만 보낼 수 있는 Push 알림 유형입니다.
이미지 #
- 최대 1장 이하, 총합 용량 1MB 이내의 이미지들과, 512 글자 이하의 텍스트 내용을 보낼 수 있는 Push 알림 유형입니다.
- 메시지타입이 이미지일 경우 이미지 입력란이 활성화 됩니다.
- [이미지선택] 버튼을 이용해 사전등록한 이미지를 선택 할 수 있으며, 이미지를 새로 추가할 수 있습니다.
- 이미지 추가 시 사용채널을 PUSH로 선택하고 업로드해야 합니다.
수신자 선택 #
수신자 등록 #
수신자 직접입력 #
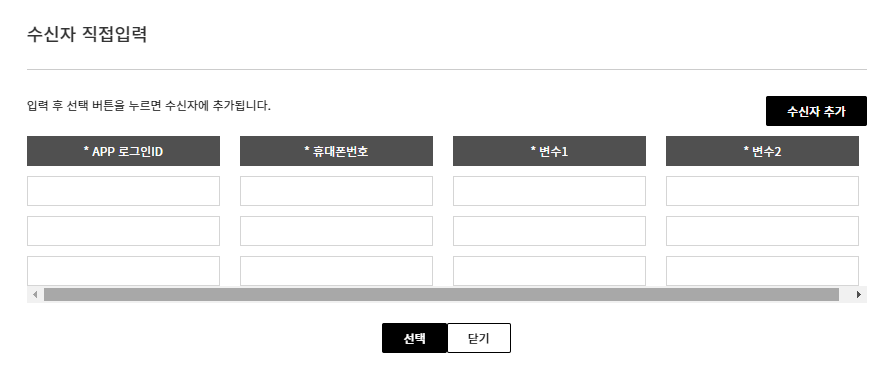
- 수신자 직접입력 선택 시 팝업창이 호출되어 APP 로그인 ID, 휴대폰번호, 내용에서 설정한 변수를 입력 할 수 있습니다.
우측 상단 [수신자 추가] 버튼을 이용해 수신자 정보 입력 데이터 행을 추가 할 수 있습니다. - APP ID는 관리자 콘솔의 프로젝트 상세 > 채널관리 에서 확인해주세요.
주소록 검색 #
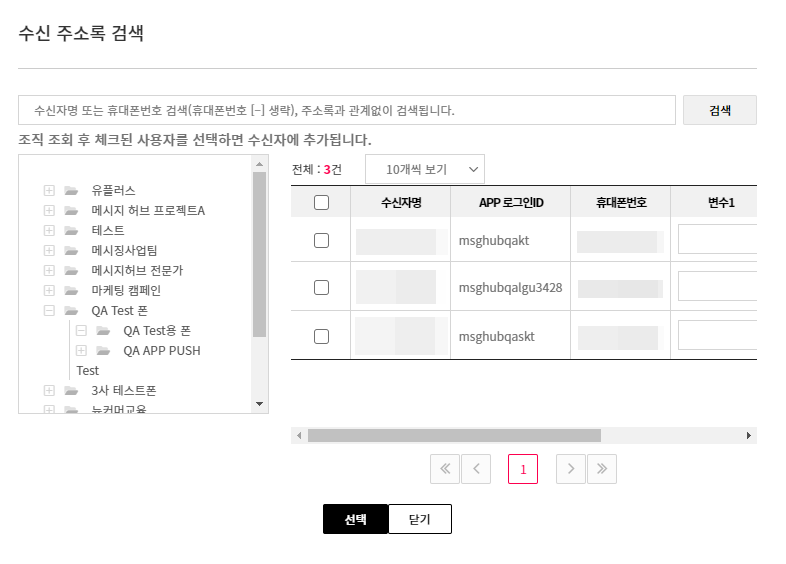
- 주소록 검색 시 팝업창이 호출되며 사전에 등록된 주소록정보를 가져옵니다.
- 주소록 설정은 관리자 콘솔의 주소록>주소록 메뉴에서 할 수 있습니다.
- 수신자의 APP 로그인 ID는 관리자 콘솔의 주소록>수신자 메뉴에서 할 수 있습니다.
앱사용자 전체발송 #
- 해당 Push APP의 모든 사용자를 대상으로 메시지를 발송하는 기능입니다.
엑셀 업로드 #
- 엑셀로 수신자 목록과 변수를 업로드하여 대량의 수신자에게 편리하게 메시지를 발송할 수 있습니다.
- 반드시 먼저 내용 및 변수 설정을 해 준뒤, 옆의 [샘플] 버튼을 눌러 다운로드 한 파일의 양식에 맞춰 작성해주세요.
엑셀 샘플 다운로드 #
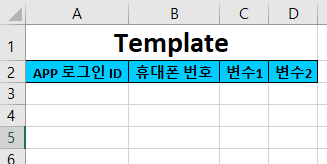
- 내용 입력 또는 템플릿 불러오기를 통해 입력된 변수부가 자동으로 샘플 파일 형식에 입력됩니다.
- 기존 템플릿의 변수부 등을 수정했다면 샘플을 다시 다운로드 받아주세요.
- APP ID는 관리자 콘솔의 프로젝트 상세 > 채널관리 에서 확인해주세요.
APP_ID #
- ID를 선택하여 Push APP 알림을 보낼 App을 선택하는 기능입니다.
- APP ID는 관리자 콘솔의 프로젝트 상세 > 채널관리 에서 확인해주세요.
수신자 삭제 #
- 현재 입력된 수신자를 전부 삭제합니다.
- 입력된 수신자 중 특정 수신자들만 삭제하거나, 특정 수신자들의 내용만 수정하는 기능은 현재 제공하고 있지 않습니다.
발송옵션 선택 #
발송시간 #
예약 #

- 특정 시각에 메시지가 발송되도록 예약 발송을 설정할 수 있는 기능입니다.
- 발송시각은 현재 시간으로부터 10분후, 그리고 정각부터 10분 단위의 시각만 선택할 수 있습니다.